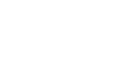Für die Ersteinrichtung des air-Q gibt es mehrere Möglichkeiten:
A) Mit dem Smartphone (Empfohlene Methode)
- Verbinden Sie den air-Q mit dem mitgelieferten USB-C Kabel und dem Netzteil. Die beiden LED-Leisten (grün und blau) signalisieren den Bootvorgang. Dies dauert ca. 15 bis 20 Sekunden.
- Laden Sie die air-Q App aus dem Android Play Store oder Apple App Store.
- Durchlaufen Sie den Einrichtungsassistenten der air-Q App und konfigurieren Sie den WLAN-Zugriff. Hierzu gibt es mehrere Einrichtungsmethoden:
Ersteinrichtung über QR Code (Video-Anleitung)
Sie scannen während der Einrichtung QR Code, welcher sich auf der Verpackung befindet. Das Smartphone verbindet sich dann automatisch mit den WLAN Hotspot Ihres air-Q. Diese Einrichtung funktioniert nur im Werkszustand! Falls das Gerät beim ersten Suchlauf nicht gefunden wird, so kann es derzeit noch erforderlich sein den Suchlauf erneut zu starten oder die Einrichtung mit einer alternativen Methode fortzusetzen.
Alternative Einrichtung – über die Seriennummer
Sie geben während der Einrichtung die Seriennummer sowie das Passwort Ihres air-Q ein. Die air-Q Smartphone App verbindet sich dann automatisch mit dem WLAN Hotspot, um die Einrichtung abzuschließen.
Alternative Einrichtung – manuell über Smartphone
Sie verbinden Sich manuell mit den WLAN Hotspot des air-Q und durchlaufen die weiteren Schritte. Folgen Sie den Anweisungen in der air-Q Smartphone App.
B) Über my.air-q.com
- Richten Sie einen Konfigurations-Hotspot ein und verbinden den air-Q damit.
- Jetzt rufen Sie https://my.air-q.com/ auf und melden sich an (oder erstellen ein neues Konto)
- Im Menü links finden Sie den Punkt “air-Q hinzufügen” und können hier Kennwort sowie Seriennummer des Geräts dazu nutzen.
- Als nächstes können Sie unter “Gerätekonfiguration” grundlegende Geräteeinstellungen anpassen und den air-Q in Ihr WLAN-Netzwerk einfügen. Danach kann er von jedem Smartphone (mit air-Q App) im Netzwerk erkannt und unter Eingabe des Kennworts zum Dashboard hinzugefügt werden.
C) Mit dem PC / Mac (Notlösung!)
- Verbinden Sie den air-Q mit dem mitgelieferten USB-C Kabel und dem Netzteil. Die beiden LED-Leisten (grün und blau) signalisieren den Bootvorgang. Dies dauert ca. 15 bis 20 Sekunden. Ein air-Q WLAN Hotspot ist nun zu finden.
- Mit dem air-Q Hotspot verbinden (Hinweise über eine nicht bestehende Internetverbindung bitte ignorieren/akzeptieren):
- SSID: air-Q – Device [abcde]
- Passwort: airqsetup
- Im Browser die Webseite http://air-q.local oder http://192.168.4.1 öffnen. Dort die Einrichtung des WLANs und des Passwortes vornehmen.
- Laden Sie die air-Q App aus dem Android Play Store oder Apple App Store, starten diese und wählen unten „Direkt zum Dashboard“. Der air-Q wird automatisch gefunden und die Live Messdaten angezeigt.